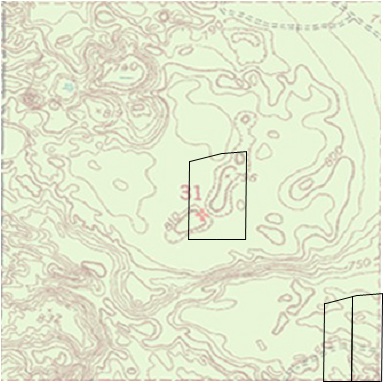This tutorial shows how to merge two layers. It presents two different scenarios to show different techniques for merging layers.
Note: This tutorial was written using v4.5.0 of Metes and Bounds. If you are using a newer version, your screenshots may vary. But the basic functionality should be the same. Also, this tutorial assumes that are using a registered Pro version. If you are using the Basic or Unregistered version, not all of these features will be available.
Setting Up the Drawing:
Start by opening the sample file for Tutorial #1 (Tutorial 1 Sample File.mabf). This file can be found in the Tutorial 1 Sample Files folder. Or, you can complete Tutorial #1 and create the file yourself.
The drawing should look like this:
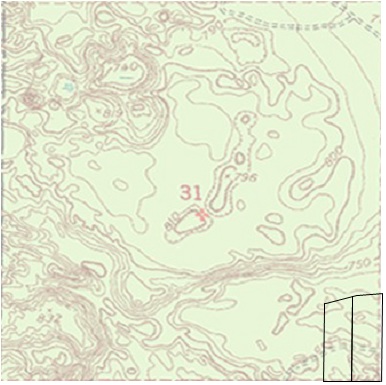
Doing the Merge, Take 1:
Choose Merge Layers from the Tools menu. This will open the Merge Layer window.
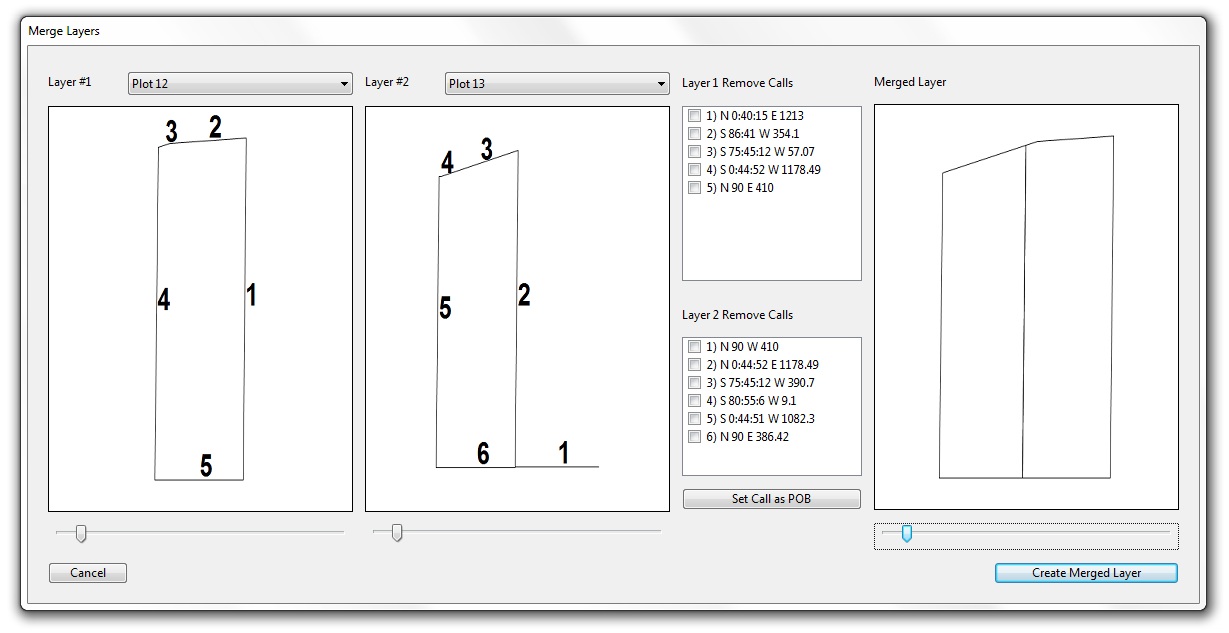
You can adjust the scale sliders below the layer previews to improve the views.
To merge the two layers, the calls in common that need to be
removed are call #4 in Layer #1 and call #2 in Layer #2. Check those two calls
in the call ist boxes to remove them from the merged layer.
In layer #2, the first call is an invisible call and is not needed in the merged
layer, so check call #1 in Layer #2 as well.
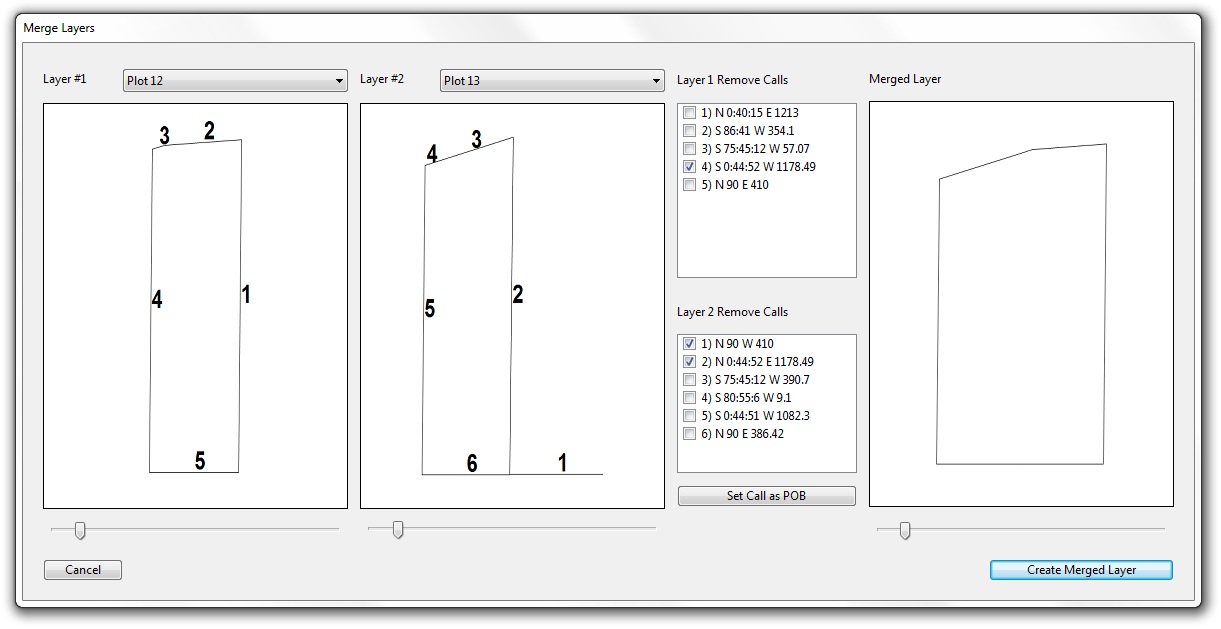
At this point you could press the Create Merged Layer button to create the new layer.
Doing the Merge, Take Two:
In the real world, things as seldom this easy. To create a
slightly more difficult example, start by switching Plot 12 and Plot 13.
Set Layer #1 to Plot 13 and set Layer #2 to Plot 12.
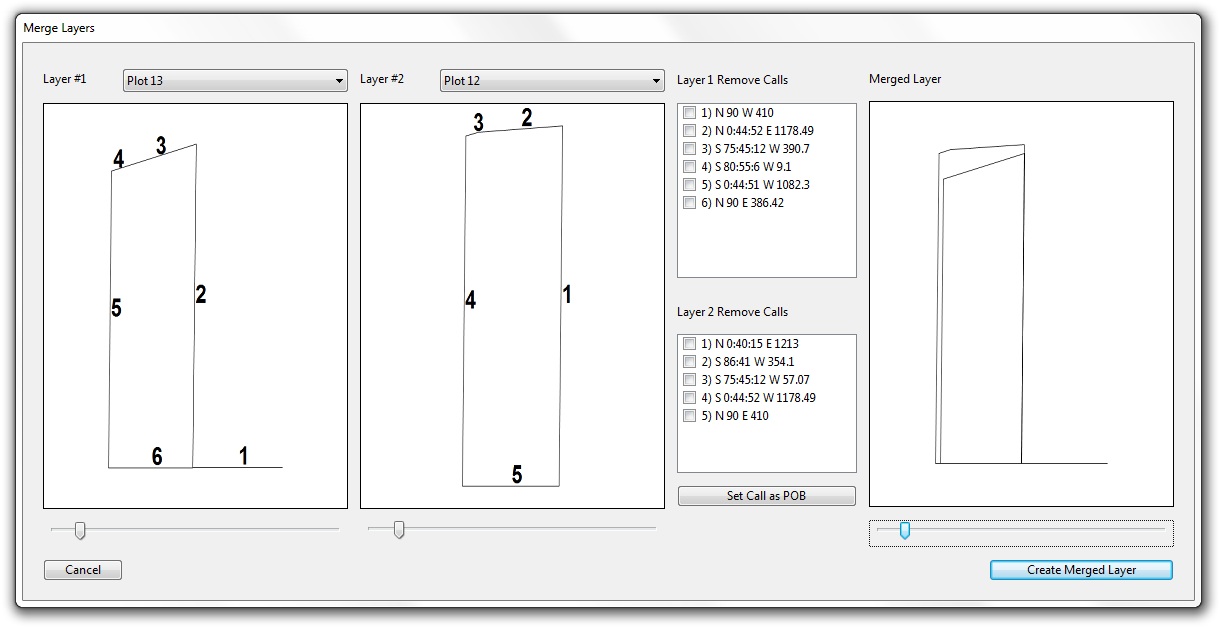
This time, if you remove calls #1, #2 and #4, the merged layer is not right. Why?
The reason is because after removing calls #1 and #2 from Layer #1, the first call in the merged layer is now call #3 from Layer #1. This is fine. The problem starts when call #1 from Layer #2 gets added to the end of call #6 in Layer #1. What needs to happen instead, is that call #5 from Layer #2 needs to be the first call added from Layer #2. To make this happen, select call #5 in the Layer 2 call list. You don't need to check call #5, just select it.
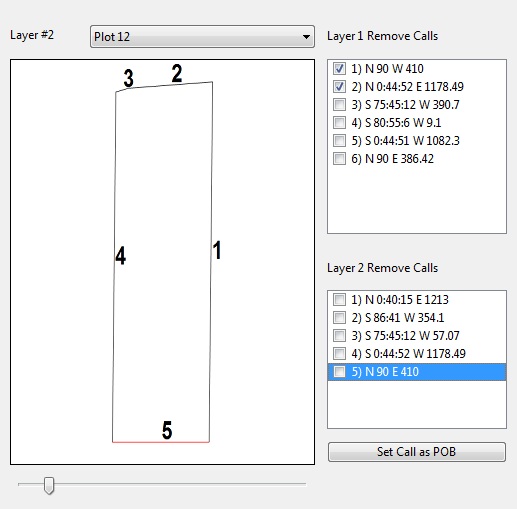
Now press the Set Call as POB button. This will make the selected call be the first call in Layer #2 and adjust all of the other calls accordingly.
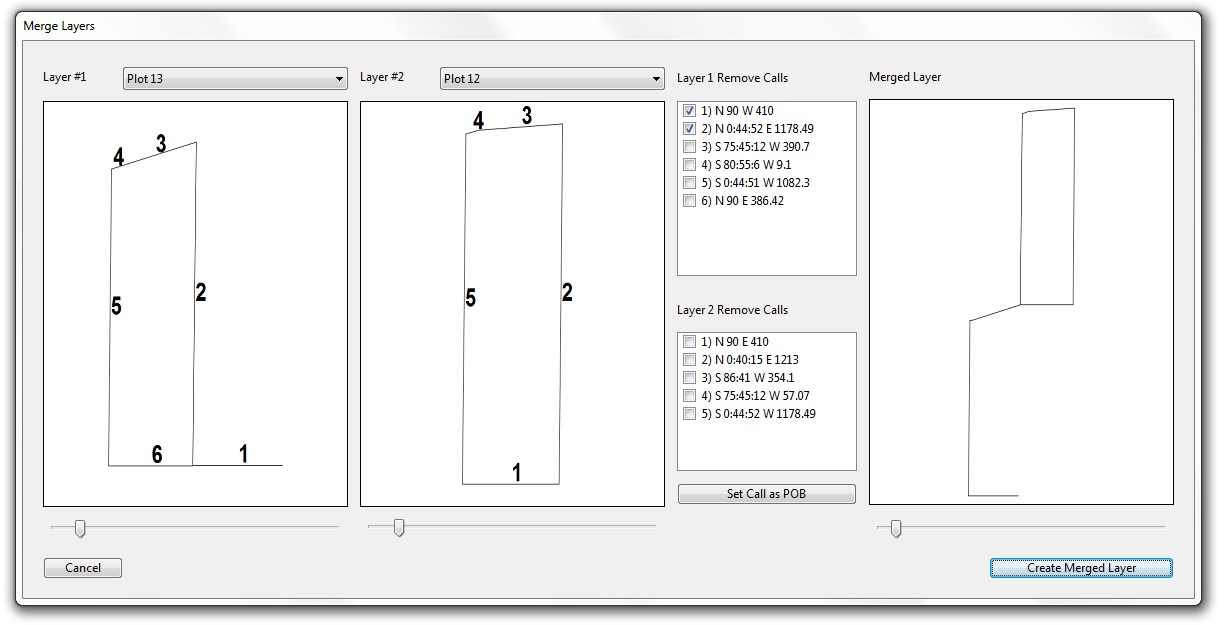
Now, call #1 in Layer #2 matches up with the last call (#6) in
Layer #1. Call #5 in Layer #2 is now the call that needs to be removed.
Make sure that calls #1 and #2 in Layer #1 are checked and that call #5 in Layer
#2 is checked.
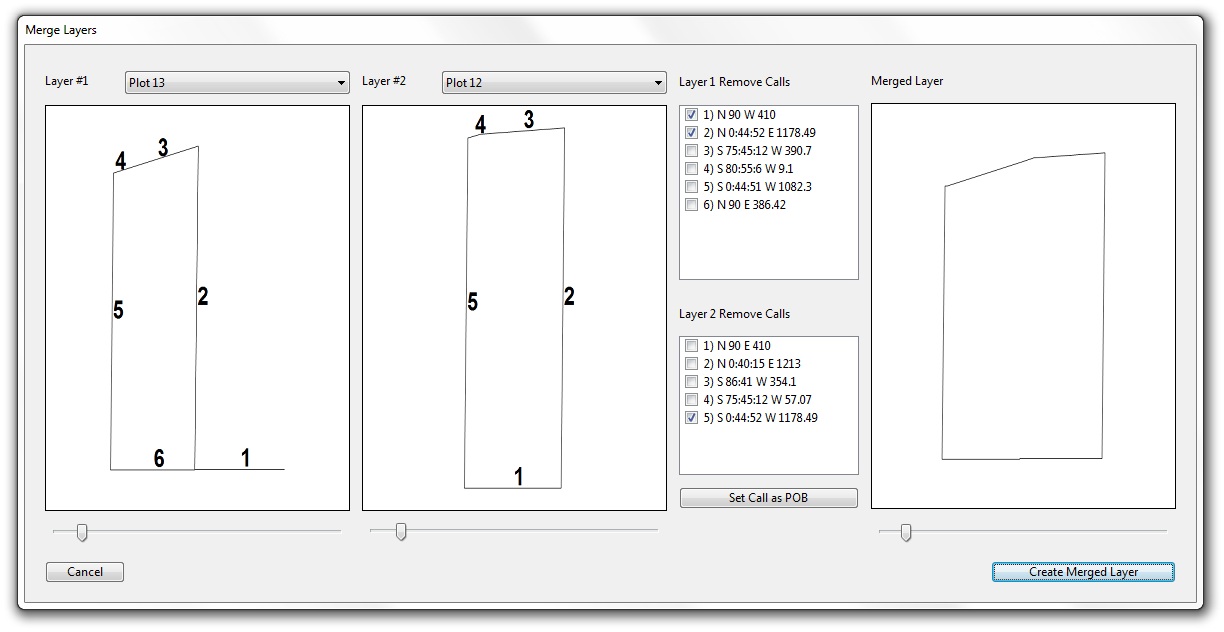
The merged layer is now correct.
Press the Create Merged Layer button to create the merged layer.
The drawing should now look something like this: